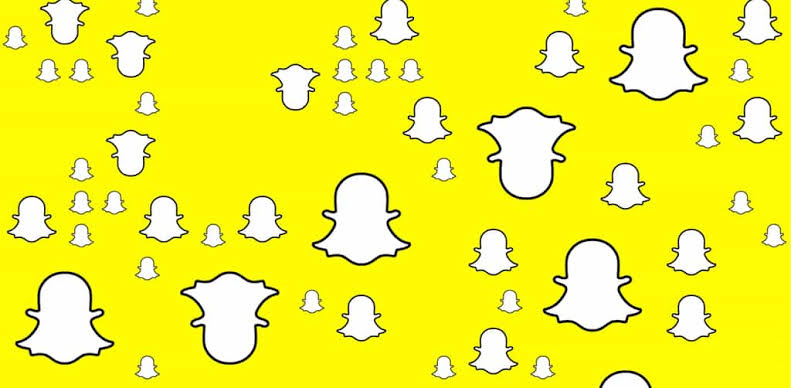Hello, Tech Freak! If you’re looking to find out where Snapchat saves it’s photos and videos, then this article is for you.
Ever wondered where Snapchat keeps the photos you send and receive? This article will tell you exactly where your special snaps find their hiding spot.
Understanding Snapchat’s Transient Nature
Snapchat is known for its temporary nature. When you send a snap, it’s like a firework – bright but short-lived.
This is because Snapchat believes moments should be enjoyed in the now, not kept forever.
In Snapchat, pictures and messages don’t last forever. Once someone sees them, they disappear, which inturn encourages genuine conversations.
When you know your words won’t stick around, you’re more likely to be yourself. It’s more like when you’re having face-to-face conversation, where words aren’t permanent but leave an impression.
But what about those special snaps you want to keep? That’s where Snapchat’s storage options come in.
While the norm is things disappearing, Snapchat lets you save important moments in “Memories” or the private “My Eyes Only” section. This way, you can enjoy them a bit longer.
Where Does Snapchat Save Photos?
Snapchat’s “Memories” is like a special album where it keeps all the pictures you save. This album is divided into four sections, like different folders on a computer.
Each section is for a specific type of picture, depending on how you decide to save them and where they come from.
For example, if you post a picture to your Snapchat story, it will go into the “Stories” section. And if you take a picture directly using Snapchat, it will be saved in the “Snaps” section.
This way, you can easily find and look back at your pictures, sorted neatly into these different categories.
The Snaps Section
The “Snaps” category in Snapchat’s “Memories” is a folder where all the pictures and videos you take using Snapchat’s camera are kept.
It’s like a personal album just for the moments you’ve captured with the app.
When you take a photo using Snapchat, you have the option to either save it to your “Snaps” category or share it in your story. Choosing to save it puts it in this folder.
Steps on how to save photos in the “Snaps” section:
Step 1: Open Snapchat On Your Phone
First, open the Snapchat app on your mobile device.
Step 2: Choose A Filter Or Lens
Swipe right on the filters next to the record button or click the search icon below to see different fun filters or lenses you can use.
Step 3: Pick Your Favorite Filter/Lens
Select the filter you like the most.
Step 4: Take A Photo
Tap the record button to capture a photo.
Step 5: Save The Photo
At the bottom left corner of the screen, you’ll see an option that says “Save.” Tap that to save the photo to your “Snaps” section.
The Camera Roll Section
The “Camera Roll” section in Snapchat is like a digital photo album that behaves a lot like the gallery on your phone.
It holds not only the pictures you’ve saved from Snapchat but also other images that are stored in your device’s internal storage.
For example, if you took a photo using your phone’s camera, saved an image from the internet, or took a screenshot from another app, these pictures will be kept in the “Camera Roll” category.
To make sure your Snapchat photos are also saved to your device’s regular photo gallery (the “Camera Roll”), you’ll need to choose the option “Memories & Camera Roll” under “Save Button” in the “Memories” settings.
Let’s break down each step to help you understand how to set up Snapchat to save photos in both “Memories” and your device’s regular photo gallery (“Camera Roll”):
Step 1: Open The Snapchat App On Your Mobile Device
This is the first and most basic step. Simply find the Snapchat app on your phone and open it.
Step 2: Tap On Your Bitmoji In The Top Left Corner
In Snapchat, your Bitmoji is like a little cartoon version of yourself. It’s usually located in the top left corner of the screen. Tap on it to access your profile settings.
Step 3: Tap The Settings Icon In The Top Right Corner
In the top right corner of the screen, there’s an icon that looks like a little gear. This is the settings menu. Tap on it to go to the settings.
Step 4: Go To “Memories”
Inside the settings menu, you’ll find various options. Look for one called “Memories” and tap on it. This is where you can adjust settings related to saving and storing photos.
Step 5: Select “Save Button”
Within the “Memories” settings, you’ll see different options. Look for one that says “Save Button” and tap on it. This controls how photos are saved.
Step 6: Choose “Memories & Camera Roll”
After tapping “Save Button,” you’ll have a choice of how you want to save photos. Pick the option that says “Memories & Camera Roll.”
This means that when you save a photo in Snapchat, it will be saved in both “Memories” and your device’s regular photo gallery (the “Camera Roll”).
My Stories Section
In Snapchat, the “My Stories” section is like a personal mini-movie that you create by sharing photos and videos on your profile.
These posts stay visible for 24 hours, allowing your friends to see what you’ve been up to. If there’s a story you particularly like and want to keep as a memory, you have the option to save it.
Let’s go through the steps to enable auto-saving of your Snapchat stories in the “My Stories” section:
Step 1: Open The Snapchat App On Your Mobile Device
Find the Snapchat app on your phone and open it.
Step 2: Tap On your Bitmoji At The Top Left Corner
Your Bitmoji is a little cartoon representation of yourself. It’s usually located at the top left corner of the screen. Tap on it to access your profile settings.
Step 3: Tap The Gear Icon In The Top Right Corner
In the top right corner of the screen, there’s a little icon that looks like a gear or a cog. This is the settings menu. Tap on it to enter the settings.
Step 4: Navigate To “Memories”
Inside the settings menu, you’ll find different options. Look for one called “Memories” and tap on it. This is where you can adjust settings related to saving and storing your stories.
Step 5: Tap “Auto-Save My Story Snaps” Under “Save Destinations”
Within the “Memories” settings, you’ll see various options. Look for one that says “Auto-Save My Story Snaps” under the section labeled “Save Destinations.” Tap on it.
Step 6: Select “Auto-Save To Memories”
After tapping “Auto-Save My Story Snaps,” you’ll have a choice of where you want to save your story.
Choose the option that says “Auto-Save to Memories.” This means that your stories will be automatically saved to your Snapchat “Memories.”
My Eyes Only Section
“My Eyes Only” is like a super-secret vault within Snapchat’s “Memories” where you can stash away snaps that you want to keep extra private. It’s your own personal, protected space.
Here’s how it works:
Step 1: Open The Snapchat App On Your Mobile Device
Launch the Snapchat app on your phone.
Step 2: Swipe Up On The Screen Or Tap The Gallery Icon
To access your saved snaps, you’ll either swipe up on the screen or tap the gallery icon. This will take you to your saved memories.
Step 3: Open The Snap You Want To Move
Find the snap you want to keep super private and open it up.
Step 4: Long-press On The Photo To Reveal A Pop-up Menu
To initiate some special actions, press down on the photo for a bit longer. This will bring up a menu with options.
Step 5: Tap “Hide Snap (My Eyes Only)”
Among the options, you’ll see one that says “Hide Snap (My Eyes Only)”. This means you’re going to move it to your “My Eyes Only” section.
Step 6: Tap “Move” To Confirm Moving The Snap To “My Eyes Only”
Once you’ve selected “Hide Snap (My Eyes Only)”, you’ll need to confirm by tapping “Move”. This sends the snap into your super-secret vault.
How Can I Keep Pictures And Videos I Receive In Snapchat?
Snapchat is known for its unique feature where messages, pictures, and videos disappear after they’ve been viewed. However, there’s a way to save pictures and videos that friends send to you.
This can be done in two places: in the chat or to your device’s regular photo gallery, which is commonly called the “Camera Roll”.
Here are the detailed steps to save a received snap on Snapchat:
Step 1: Open The Snapchat App On Your Mobile Device
Find the Snapchat app on your phone and open it.
Step 2: Tap The Chat Icon At The Bottom Or Swipe Left On The Screen
At the bottom of the screen, you’ll see an icon that looks like a speech bubble. Tap on it. Alternatively, you can swipe left on the screen to access your chats.
Step 3: Open The Conversation Containing The Photos You Want To Save
In your chat list, find the conversation that has the pictures you want to keep. Tap on it to open the conversation.
Step 4: Long-press The Received Snap
In the conversation, find the picture you want to save. Press and hold your finger on the picture. This action is called a long-press.
Step 5: Tap “Save In Chat”
After long-pressing the picture, a menu will pop up. One of the options will be “Save in Chat”. Tap on it. This saves the picture in the chat conversation.
Step 6: If You Want To Save The Photos On Your Device, Tap “Save To Camera Roll”
To keep the picture in your phone’s regular gallery (the “Camera Roll”), you need to do one more step.
After saving in the chat, you’ll see an option that says “Save to Camera Roll”. Tap on this, and the picture will be stored in your phone’s gallery like any other photo you’ve taken.
How Can I See My Snapchat Photos In My Phone Gallery?
To put your Snapchat pictures and videos in your phone’s regular gallery, you can do it in two simple ways.
You can either send the snap to your gallery by exporting them (this works for many snaps at once), or you can change how Snapchat saves your snaps.
These steps are super easy to do. Just follow the instructions below, and you’ll have your Snaps in your phone gallery without any trouble.
Step 1: Export The Snap
To see your snaps in your phone gallery, you need to save them there. Go to your snap collection, tap ‘share’, and then ‘camera roll’. It takes a little time to do this. Afterward, you’ll find a folder called “Snapchat” in your gallery.
Here’s how you do it:
Substep 1: Open Snapchat And Swipe Up From The Camera Screen To Go To Memories
Open the Snapchat app on your phone. When you’re on the camera screen, swipe upwards. This will take you to the “Memories” section, where you can find your saved snaps.
Substep 2: Hold Down On A Snap, And Tap ‘Export’
In the “Memories” section, find the snap you want to save to your phone’s gallery. Press and hold your finger on it. This will bring up a menu. Tap on the option that says ‘Export’.
Substep 3: Choose Where You Want To Save Your Snap
After tapping ‘Export’, you’ll be asked where you want to save the snap. You can choose to save it to your phone’s regular photo gallery, which is usually referred to as the “Camera Roll”.
Step 2: Change How Your Snaps Are Saved
Snapchat gives you the option to decide where your Snaps are saved – either in “Memories” or in your phone’s regular gallery (known as the “Camera Roll”).
Here’s how you can set it up the way you want:
Substep 1: Tap The Gear Icon In Your Profile To Open Settings
Start by going to your profile. You’ll find a little gear or cog icon, usually in the top right corner. Tap on it to open your settings.
Substep 2: Scroll Down And Tap ‘Memories’
Inside the settings menu, scroll down until you find an option labeled “Memories”. Tap on it to enter the “Memories” settings.
Substep 3: Tap ‘Save Button’
In the “Memories” settings, look for an option that says ‘Save Button’. Tap on it. This controls how you save your Snaps.
Substep 4: Select Whether You ’d Like To Save Snaps To ‘Memories,’ Memories & Camera Roll,’ Or ‘Camera Roll’
Once you tap ‘Save Button’, you’ll have a choice. You can choose to save your Snaps to ‘Memories’, ‘Memories & Camera Roll’, or just the ‘Camera Roll’. Pick the one that suits you best.
Note:
Always make sure your Memories are completely backed up before you log out of Snapchat, log into Snapchat on a different device, or uninstall Snapchat!
This is a reminder to ensure your Memories are safely stored before doing anything major like logging out or changing devices.
In Conclusion
Snapchat has secret places like “Memories” and “My Eyes Only” to keep your photos safe. Knowing these spots makes using Snapchat even more fun!
FAQs
Does Snapchat Save Pictures In A Database?
Yes, when you save photos and videos in memories, they’re stored in a cloud-based storage. You can keep as many as you want.
Chats and snaps work the same, but snaps vanish from their system after you view them, and chats disappear if no one saves them after viewing.
When I Save A Snap In Chat, Where Is It Stored?
When you save a Snap in Chat, it goes to Snapchat’s server, not your device. This works like when you share a photo from your camera roll in Chat.
You can still send the saved Snap to your device’s Camera Roll after it’s saved in the chat, and you can also take a screenshot!
Does Snapchat Save Photos On Your Phone?
In Snapchat, pictures are briefly stored in your phone’s cache, but they aren’t stored permanently.
Once you close the app or the snap disappears, they’re gone from your cache.
The only way to see them again is if you save them to your phone’s camera roll or another storage place.
Further Reading: