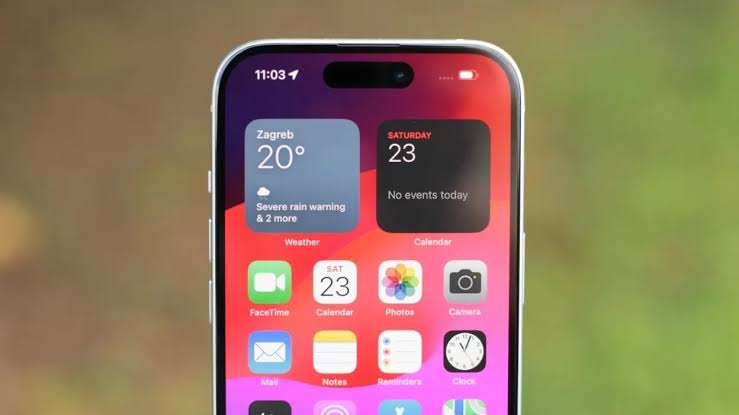In this article, you’ll learn about the reasons for canva saving error and how to fix it.
Sometimes, when you’re using the Canva app for your projects, you might get so absorbed in designing that you forget to manually save your work.
It is no news that Canva saves our designs automatically, which is helpful because it needs the internet to work properly. However, other times, this automatic saving feature doesn’t work, and you could lose hours of your creative efforts.
Unlike typing, designing isn’t something you can just jot down in a book to remember later.While you might have your own ways of noting down design ideas, losing unsaved work is definitely still frustrating as hell.
Assuming something like this happens to you, you might be worried and trying to figure out what’s causing the issue and how to fix it.
Well, this article explains why this problem occurs and how to resolve it.
Why Won’t Canva Let Me Save?
Given below are the reasons for the canva saving error you’re experiencing:
Reason 1: Outdated Browser Or App Version
If your changes aren’t saving, it could be because you’re using an outdated browser or an old version of the Canva app.
Reason 2: Intermittent Internet Connection
An unstable internet connection can also cause problems. Canva needs a steady internet connection to save your work.
Reason 3: Ongoing Canva Site Issues
Sometimes, Canva itself might be experiencing issues. If the site is having problems, it can affect your ability to save changes.
Reason 4: Captcha Verification
Occasionally, you might be asked to complete a captcha verification. If you don’t finish this step, your changes won’t be saved.
How To Fix Saving Paused In Canva
Follow the steps below to learn how to fix Canva saving error:
Fix 1: Update Your Browser Or App
First, make sure your browser or the Canva app on your device is updated to the latest version. An outdated version can cause issues with saving.
If you’re using a browser, ensure that JavaScript is enabled. If you continue to have problems, try switching to a different browser to see if that helps.
Fix 2: Check Your Internet Connection
A stable and fast internet connection is crucial for Canva to save your work. If your internet connection is slow or keeps dropping, it can interrupt the saving process.
Try moving closer to your Wi-Fi router or restarting your modem. You can also test your internet speed online to make sure it’s sufficient.
Fix 3: Monitor Canva Status Bar
Canva automatically saves your design every few seconds after you make changes. To confirm that your work is saved, look for the save icon on the status bar. It should indicate that your design is saved.
On the mobile app, tap the three horizontal dots (•••) at the top to check the save status. Always wait until you see the save icon before closing your design to avoid losing any changes.
Fix 4: Manually Save Your Canva Design
If you’re unsure whether your changes are saved, you can manually save your work. On the desktop version, click on ‘File’ in the top menu and then select ‘Save’.
On the mobile app, tap the three horizontal dots (•••) and then choose ‘Save’. This ensures that all your work is definitely saved, even if the automatic save feature fails.
Fix 5: Clear Your Browser’s Cache and History
Over time, your browser can accumulate cookies and cache that might cause issues with Canva. Clearing your browser’s cache and history can help fix these problems.
Keep In Mind That:
Doing this may log you out of other websites, so you might need to log back in afterward.
Fix 6: Check Canva’s Server Status
Sometimes, the problem might not be on your end. Canva’s servers might be down, which can prevent saving.
Visit Canva’s status page to check if there are any ongoing issues with their servers. If there are, you’ll need to wait until they resolve the problem.
Here’s A Link To Help You Check Canva’s Server Status:👉🏿 Canva Server Status
Fix 7: Complete Captcha Verification
If you’re prompted to complete a captcha verification, make sure you do so. This step is necessary for saving your work.
If you’re having trouble with captcha, follow the instructions provided by Canva to bypass it or resolve the issue.
You Can Find The Instructions Here:👉🏿 Why do I need to complete a Captcha verification to access canva?
Fix 8: Canva Error Messages
If you see an error message saying “We’ve locked the editor because we couldn’t save your changes,” this indicates a specific problem. Canva has articles that provide solutions for this error.
Here’s A Link To The Article:👉🏿 Click Now To See The Article
Fix 9: Contact Canva Support
If you’ve tried all the steps above and nothing seems to work, it’s time to contact Canva support. They can provide additional assistance and help resolve any issues you’re experiencing. You can reach Canva support through their website or app.
Here’s A Link To Reach Them:👉🏿 Canva Support
In Summary
When using Canva, you rely on its automatic saving feature to keep your designs secure. However, sometimes it fails, and you might lose your progress.
This issue could be due to an outdated app, unstable internet, site problems, or missed captcha verifications.
To fix this, update your app, ensure a stable connection, watch the save status, manually save your work, clear your browser’s cache, check Canva’s server status, complete any required captcha, and follow error message instructions. If issues persist, contact Canva support for help.
FAQs On Canva Saving Error
[sp_easyaccordion id=”1854″]