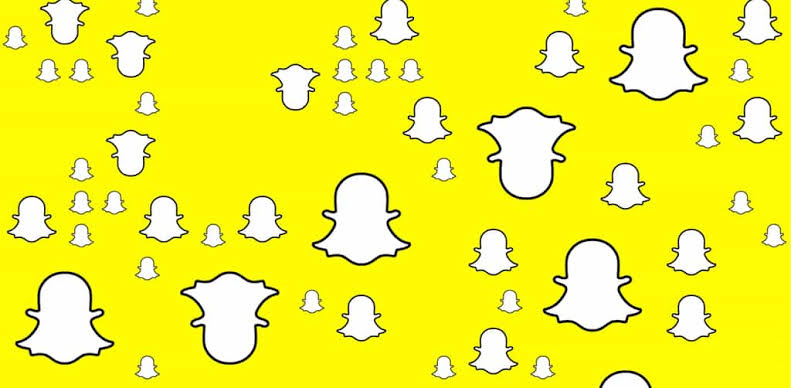In this article, we’ll walk you through the steps to use the Multi Snap feature, add numerous photos or videos to your Snapchat story, send numerous multiple snaps to your friends, and even show you how to send one snap to multiple friends without the Multi Snap feature.
Have you ever found yourself in a situation where you’re eager to boost your Snap Score and maintain a Snapstreak, but sending snaps one by one just doesn’t cut it?
It’s times like these when you start to wonder if there’s a way to send multiple snaps all at once.
Well, Multi Snap is a cool feature on Snapchat that lets you capture a series of photos or videos swiftly. What’s even better is that you can fine-tune and edit each one individually, ensuring you only send or save the absolute best shots!
With Multi Snap, you can seize those moments of rapid action or organise the flawless selfie effortlessly.
You can actually achieve the same impressive results even without directly using it on the app. If so, this article is perfectly for you.
We’ll walk you through the steps to use the Multi Snap feature, add numerous photos or videos to your Snapchat story, send numerous multiple snaps to your friends, and even show you how to send one snap to multiple friends without the Multi Snap feature.
How To Use The Multi Snap Feature On Snapchat
Here’s how to use the Multi Snap feature on Snapchat:
Step 1: Open the camera screen in Snapchat and tap the plus sign (+) on the screen.
Step 2: Then, select the Multi Snap option, which is represented by an icon.
Step 3: Press and release or hold down the camera button to capture multiple photos and videos in a row. This will create a series of Snaps.
Step 4: After capturing your Multi Snap, tap “Edit & Send” to move to the editing options.
Step 5: In the editing screen, you can tap on a Snap to make further adjustments, or tap the “X” button to delete a Snap if you don’t want to include it.
Step 6: Once you’re satisfied with your Multi Snap, you have two options. You can tap the download icon at the bottom to save the Snaps to your Memories, or tap the send icon to share them with a friend or add them to your Story.
How To Send Multiple Snaps At Once On Snapchat Without Using The Multi Snap Feature
There are various methods of sending multiple snaps at once on snapchat without using the multi snap feature and they’ve been discussed below and broken down into steps.
How To Take Multiple Snaps At Once Using The Snapchat Camera And Send Them To Your Snapchat Story
If you’d like to capture and share many pictures or videos in one go on Snapchat, without any pauses, just follow these instructions:
Step 1: Disable Internet Connection
Turn off your cellular data and Wi-Fi, or activate Airplane mode on your phone. This ensures that your device won’t be connected to the internet for now.
Step 2: Open Snapchat
Launch the Snapchat app on your phone.
Step 3: Capture And Enhance Your Snap
Take a video or picture using Snapchat. You can make it more fun by adding filters, text, drawings, music, stickers, or anything else you’d like. Once you’re satisfied, tap the blue right-pointing arrow to proceed.
Step 4: Select ‘My Story’
Choose the option labeled ‘My Story’. This means your snaps will be added to your Snapchat story, but won’t be sent out yet since your internet is still turned off.
Step 5: Repeat For Additional Snaps
Keep following the same process as in step 4 for each additional snap you want to send. Each one will be added to your Story, but they won’t be shared because your internet is still disabled.
Step 6: Enable Internet Connection
When you’re ready to send out your snaps, switch your internet connection back on and turn off Airplane mode. This will allow your snaps to be sent out to your Story for your friends to view!
How To Take Multiple Snaps At Once Using The Snapchat Camera And Send Them To Your Friends
Here are the steps for taking multiple snaps at once using the Snapchat camera and sending them to your friends.
Step 1: Activate Airplane Mode And Turn Off Internet Connection/Wi-Fi Connection
Begin by turning on Airplane mode on your phone. This disconnects you from the internet. Additionally, make sure to switch off Wi-Fi and cellular data.
Step 2: Launch Snapchat
Open the Snapchat app on your phone.
Step 3: Capture And Send Snaps
Record videos or take photos just like you normally would. After each one, you can choose to send them to specific friends. Since your internet is off, they won’t be sent yet.
Step 4: Disable Airplane Mode Or Reconnect To Wi-Fi/Mobile Data
Once you’ve taken and sent all the snaps you want, it’s time to turn off Airplane mode or re-enable your Wi-Fi or mobile data.
Step 5: Snaps Begin Uploading
As soon as you reconnect to the internet, the snaps you captured will start uploading to your Story all at once.
Step 6: Sending Multiple Snaps To Friends
If you sent snaps directly to friends in chat, go to the Chats tab in Snapchat. Open the conversation with the specific person or people you sent snaps to, and they will be delivered.
How To Send 10 Snaps At Once?
Here are the steps for sending 10 snaps at once on Snapchat.
Step 1: Launch Snapchat
Open the Snapchat app on your device.
Step 2: Go To Snapchat Memories
Go to the section in Snapchat called “Memories”. This is where your saved snaps are stored. It is symbolised by a camera icon directly beneath the capture button for taking pictures and recording videos in the camera screen.
Step 3: Select 10 Snaps (Videos And Pictures)
Choose a total of 10 snaps, which can be a combination of videos and pictures, from your Memories.
Step 4: Proceed To Send
After you’ve selected the 10 snaps, tap the right-pointing arrow. This is the button that allows you to proceed with sending.
Step 5: Choose Recipient(s)
Select the name(s) of the friend(s) you want to send the snaps to. Once you’ve made your selections, tap the right-pointing arrow again.
Step 6: Snaps Delivered To Chat
Your selected snaps will now be delivered to the chat with your friend(s).
Note: If you haven’t saved the snaps you want to send to your Memories, you can still use these steps.
How To Send Multiple Snaps At Once To Your Snapchat Story And Friends From Your Camera Roll/phone Gallery
Here are the steps for sending multiple snaps at once to your Snapchat Story and friends from your Camera Roll or phone gallery.
Step 1: Open Snapchat
Launch the Snapchat app on your device.
Step 2: Go To Your Phone Gallery On The Snapchat App
On the camera screen, locate the icon that looks like a gallery or photos to the left of the capture button. Tap on it.
Step 3: Go To Camera Roll
Under ‘Memories’, swipe right until you see the option for ‘Camera Roll’. Tap on it to access your phone’s gallery.
Step 4: Select Multiple Photos/Videos
To choose multiple pictures/videos, either tap on the checkmark at the top-right corner of the screen or long-press on a photo until you see a blue checkmark appear in the bottom-right corner.
This indicates that the photo/video is selected. Do this for all the images you want to upload.
Step 5: Proceed With Upload
After selecting your photos/videos, tap the blue right-pointing arrow at the bottom-right of the screen to continue.
Step 6: Choose Upload Options
On the next screen, you have a few choices. You can select ‘My Story’ to add the chosen photos/videos to your story.
You can also send them to different friends by tapping on the circles close to your friends’ names. If you want to do both, that’s an option too.
Step 7: Send To Friends Or Add To Story
Once you’ve made your choices, tap on the blue right-pointing arrow to either add or send all the selected snaps.
How To Send A Single Snap To Multiple Friends On Snapchat
Here are the steps for sending a single snap to multiple friends on Snapchat.
Step 1: Launch Snapchat
Open the Snapchat app on your mobile devices.
Step 2: Go To Your Snapchat Memories
Head over to the section in Snapchat called “Memories”. You can find it by looking for a little camera picture right under the button you use to take pictures and videos on the main screen.
Step 3: Choose The Snap
Select the particular snap you want to send to multiple friends.
Step 4: Proceed To Send
Once you’ve chosen the snap, tap the right-pointing arrow. This is the button that allows you to proceed with sending.
Step 5: Select Your Friend(s)
Choose the names of the friend(s) you want to send the snap to. After making your selections, tap the right-pointing arrow again.
Step 6: Snap Delivered To Chats
Your selected snap will now be delivered to the chats with your chosen friends.
Overall
Multisnaps enable you to send several photos or videos at once, which is useful for sharing moments or creating a story.
While Snapchat allows this, if you want to do the same with the camera and app, you’ll need to use a workaround, either by turning off your internet or switching on your airplane mode.
FAQs
Can I Edit My Multisnaps Before Sending Them?
Yes, you have the option to edit your Multisnaps before sending them whether you’re using the Multi Snap feature or not.
Further Reading: