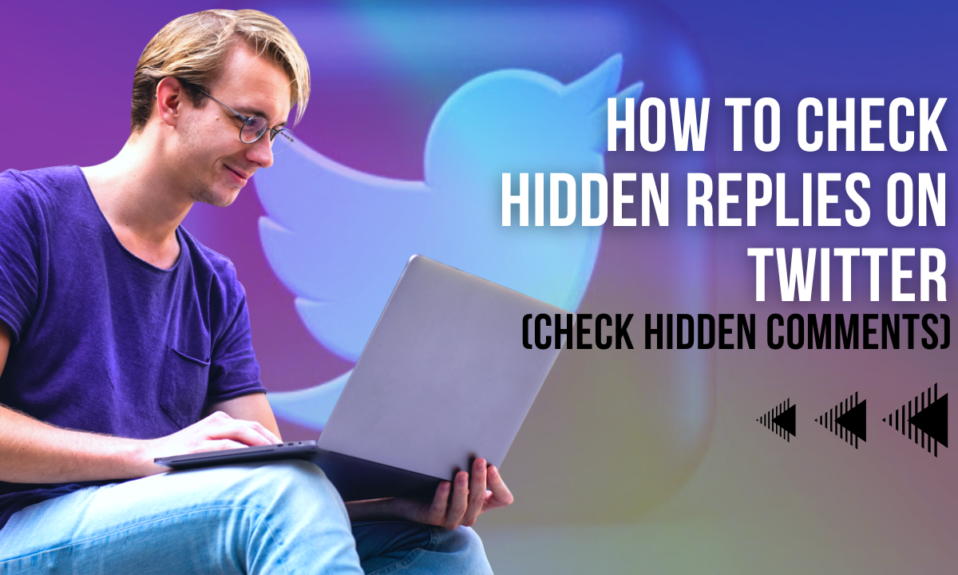One of the key features of Twitter is the ability to view and respond to replies on a tweet.
However, sometimes users may not be able to see replies or Hidden Comments to a particular tweet, which can be frustrating.
This can happen when a tweet’s replies have been hidden by the person who posted the tweet.
There are various reasons why someone might choose to hide replies on a tweet.
One common reason is to prevent bullying or harassment from occurring.
If someone receives a reply that is mean or disrespectful, they may choose to hide it so that it does not show up for others to see.
Another reason why someone might hide replies is to prevent a conversation from derailing.
Sometimes, a tweet can spark a heated debate or argument that strays from the original topic. By hiding certain replies, a user can keep the conversation focused and prevent it from becoming too divisive.
If you’re having trouble finding hidden replies on Twitter, there are a few steps you can take from this article. So let’s get started!
What Is Hidden Replies on Twitter?
Twitter’s hidden replies feature lets people hide particular replies to their tweets.
This means the hidden replies will be minimized and not easily seen by others.
People will have to click on a button labeled “View Hidden Tweets” to see the replies that have been hidden.
Twitter introduced this feature in 2019 to give users more power over the discussions they initiate.
How To Do Hidden Replies On Twitter
On Twitter, people can hide replies to their posts for different reasons.
Some may hide replies that are not related to the conversation, while others may hide replies that are offensive or hurtful.
Twitter made this feature so that users can manage their conversations better.
By hiding replies, users can stay on track and discuss the topic they want without distractions from unrelated or negative comments.
If you want to hide a reply on Twitter, you can follow these simple steps:
1. Open the Twitter app.
2. Find the tweet that contains the unwanted reply.
3 Look for the reply you want to hide and tap the “…” button.
4. Choose the “Hide reply” option.
How To Check Hidden Replies On Twitter
Many Twitter users have been asking this question lately, “why can’t i see hidden replies on twitter?” If you’re one of them and you’ve come across a tweet that has hidden replies, you may be curious to see what those replies are.
Thankfully, checking hidden replies on Twitter is a straightforward process. Here’s how to do it:
Step 1: Find the tweet that has hidden replies.
Step 2: Look for the “View Hidden Tweets” button. This button will be located at the bottom of the tweet, just below the visible replies.
Step 3: Click on the “View Hidden Tweets” button.
Step 4: Twitter will now display the hidden replies that have been collapsed. You can scroll through these replies to see what has been hidden.
Step 5: If you want to hide any of the replies, click on the down arrow in the top right-hand corner of the reply and select “Hide reply” from the dropdown menu.
Step 6: If you want to unhide any of the replies, click on the down arrow in the top right-hand corner of the reply and select “Unhide reply” from the dropdown menu.
Tips for Using Twitter’s Hidden Replies Feature
Twitter’s hidden replies feature can be a useful tool for managing conversations on the platform. However, it’s important to use it responsibly. Here are some tips for using Twitter’s hidden replies feature effectively:
Only hide replies that are truly irrelevant or offensive. Don’t use the feature to silence dissenting opinions or criticism.
Be transparent about why you’re hiding a reply. If you’re going to hide a reply, consider leaving a comment explaining why you’re doing so.
Don’t overuse the feature. Hiding too many replies can make it difficult for other users to follow the conversation.
Remember that hidden replies are still visible to the person who wrote them. Don’t assume that hiding a reply means it’s gone forever.
Be open to feedback. If other users disagree with your decision to hide a reply, consider their perspective and be willing to adjust your approach.
Conclusion
Twitter’s hidden replies feature can be a useful tool for managing conversations on the platform.
By following the steps outlined above, you can easily check hidden replies on Twitter and gain a better understanding of the conversation at hand.
Remember to use the feature responsibly, and always be open to feedback.
Frequently Asked Questions
How Do You Hide A Reply On Twitter?
To hide a reply on Twitter, click on the down arrow in the top right-hand corner of the reply and select “Hide reply” from the dropdown menu.
How To Unhide A Reply On Twitter?
Yes, you can unhide a reply on Twitter by clicking on the down arrow in the top right-hand corner of the reply and selecting “Unhide reply” from the dropdown menu.
Why Is Twitter Hiding My Replies?
Twitter may hide your replies for several reasons. Here are some possible explanations:
1. Twitter may hide your replies if they violate the platform’s rules.
2. Twitter may hide low-quality or irrelevant replies using algorithms.
3. If your account is new or has a low follower count, Twitter may be more likely to hide your replies to prevent spam.
4. Twitter may also hide replies that contain links to suspicious or malicious websites.
5. Your replies may be hidden if the original tweet has been deleted or the account has been suspended.
6. Finally, Twitter may hide your replies if the person who posted the original tweet has blocked or muted you.