In this article, we’ll discuss the reasons why you can’t pull the notification bar on your Android phone and the possible fixes for each problem highlighted.
The notification bar is one of the most important features of Android, providing a convenient way to access notifications and settings from anywhere on your device.
However, if you’re unable to pull down the notification bar, it can be a major inconvenience.
Take your time reading this article to discover solutions to fix your Android phone’s notification bar.
Not only will these solutions make it work correctly, but they‘ll also bring back the joy you felt when you first used your phone and pulled down the notification bar.
What Is Notification Bar On Android Phone?
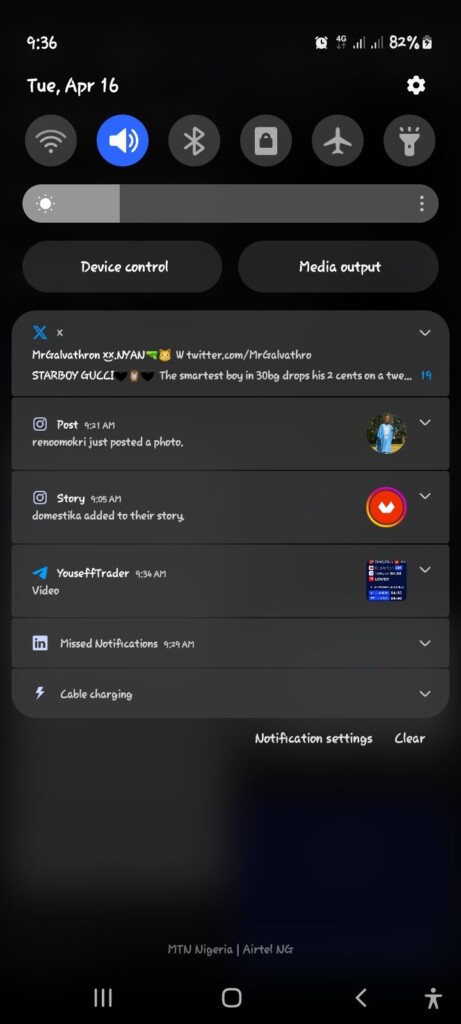
The notification bar on an Android phone is the area at the top of the screen where you receive alerts, messages, and updates from apps.
It shows notifications for things like new emails, text messages, app updates, and system alerts. You can usually access the notification bar by swiping down from the top of the screen.
Where Is Notification Bar On Android Phone Located?
The notification bar is located at the top of the screen on an Android phone. You can usually access it by swiping down from the top of the screen with your finger.
Aside From Its Usual Location At The Top Of The Screen, You Can Also Find The Notification Bar In The Following Places:
- Lock Screen: Some Android devices display notifications on the lock screen, allowing you to see them without unlocking your phone.
- Always-On Display: Certain Android phones like some Samsung models have an always-on display feature that shows basic information, including notifications, even when the screen is off.
- Notification Panel: When you swipe down from the top of the screen to open the notification bar, you can further expand it to reveal the notification panel. This panel provides detailed information about each notification and access to quick settings and controls.
Why Is My Notification Bar On Android Phone Not Coming Down?
The problem might be because of a few things:
First, it could be a mistake in the software, like a glitch caused by an update or a third-party app you installed.
Second, it might be a hardware issue, like a broken touchscreen.
If you’re using a custom launcher app, it could be stopping you from pulling down the notification bar.
Also, if you’re using an app that takes up the whole screen, like a game or video player, it might be hiding the notification bar.
Given the reasons mentioned earlier as to why your notification bar is not coming down, there are some steps you can take to try and solve them. This article will walk you through the most common solutions.
Can’t Pull Down Notification Bar On Android Phone? Here’s The Fix
If you’re having trouble with the notification bar on your Android device, there are a few things you can try to fix it:
Fix 1: Clean Your Phone Screen
If you’re having trouble pulling down the notification bar, the first thing to do is check your phone’s screen. Sometimes, dirt or a screen protector can cause issues.
Just make sure to be gentle and use a clean, dry cloth to avoid any potential scratches on your phone’s screen.
Here’s What You Can Do:
- Get a soft, dry cloth (avoid using hard materials as they might scratch the screen).
- Gently wipe your phone’s screen. This should make it easier to pull down the notification bar.
Fix 2: Restart Your Device
This means turning your phone off and then turning it back on.
You just have to press the power button (usually on the rightside or maybe leftside of your phone) and then choose the option to restart.
Once it’s back on, check if the notification bar works properly.
Fix 3: Check For Software Updates
If there‘s an update, go ahead and download and install it. This can often fix the issue of the notification bar not working properly.
Keeping your phone’s software up-to-date is important for its performance and security.
Here’s What You Should Do:
- Make sure your Android device is connected to a stable Wi-Fi network with a good signal.
- Go to “Settings”.
- Scroll down and select “System”.
- Tap on “System Update” to see if any new software version is available.
Fix 4: Reset Pointer Location On Your Android Phone
If the notification bar isn’t coming down, it might be because of an issue with how your phone senses touch.
Here’s A Way To Fix It:
- Go To Settings > Developer Options: Find and open “Settings” on your phone. Look for an option called “Developer Options” and tap on it.
- Enable Pointer Location: Inside Developer Options, look for “Pointer Location” in the list of choices. Turn it on. If there’s a problem with how the screen responds to touch, this step helps show where your touches are registering.
- Try Pulling Down The Notification Bar Again: Now, try pulling down the notification bar to see if this method works.
Fix 5: Uninstall Third-party Apps
Alright, if you suspect that a third-party app might be causing the issue with your Android’s notification bar, given below is a simple step you can take to try and fix it.
But be careful though, and make sure you’re only uninstalling third-party apps that are not so important.
Don’t remove anything important or that you use regularly. After you’ve done this, check if the notification bar issue is fixed.
The Steps:
- Go to your phone’s “Settings.”
- Look for “Apps” or “Applications” in the settings menu.
- Find the apps you recently installed. They will likely be towards the top of the list.
- Tap on the app you want to uninstall. You might see an option that says “Uninstall” or “Remove.” Press that.
- Confirm by pressing “OK” or “Yes.”
Fix 6: Reset The Device To Factory Settings
Resetting your Android phone is a major step and should be done carefully.
It‘s synonymous with starting over with a completely new phone. Make sure to save your important stuff before you begin.
Here Are The Steps:
- Make sure your phone has a full charge or is plugged in to avoid it running out of battery during the process.
- Unlock your phone and go to the settings.
- Scroll down to find “system settings” and tap on it.
- Look for “reset options” and select it.
- Then, choose the option to “Erase all data” or “factory reset”.
- Follow the instructions that appear on the screen.
- Wait patiently for the process to complete.
There’s An Exception For Samsung Phones:
You can find the “Reset” option under the “General Management” category in the phone’s “Settings Menu”.
The Steps: Settings Menu >> General Management >> Reset >> Factory Data Reset.
Fix 7: Try Using A Different Finger To Swipe Down From The Top Of The Screen
Trying to use a different finger means using another one of your fingers instead of the one you usually use.
This can help you figure out if the issue is with your finger or the phone’s screen you’re touching.
It’s a simple way to see if a different finger might do a better job.
Fix 8: Try Swiping Down From Different Areas Of The Screen
Attempting to swipe down from different areas of the screen can be imagined as testing different spots on a touch-sensitive pad.
It helps see if there’s a particular place or parts of the phone’s screen that works better than other parts.
Fix 9: Change Your Device User
If you want to try changing your device user, follow these steps:
- Restart your device in safe mode. Hold down the power button, then tap and hold the “Power Off” option on the screen. A box will pop up, click “Ok”.
- In Safe Mode, go to your phone’s settings.
- Look for an option called “Users” and switch to “Guest Account”.
- Then switch back to your regular account.
- Restart your device to go back to normal mode.
Fix 10: Set A Screen Lock
You can try setting a screen lock, like a pattern. After you’ve successfully set the pattern lock, clear your device’s memory, restart it, and unlock with the pattern. Then check if your device is back to normal.
Here’s How You Can Do It:
- Go to “Settings”.
- Find and tap on “Security”.
- Look for “Screen lock” and select “Pattern”.
Fix 11: Contact Your Device Manufacturer Or Carrier For Support
If you’re still having trouble, it might be a good idea to get in touch with the company that made your device or your phone service provider.
They’re experts and can help you figure out what’s going wrong and how to fix it. They’re usually there to help!
Conclusion
By following the steps above, you should be able to get the notification bar working properly again.
And if you’ve tried all of the solutions in this article and you still can’t pull down the notification bar, then it’s likely that there is a hardware problem with your phone. In this case, you’ll need to take it to a repair shop.
Further Reading:





