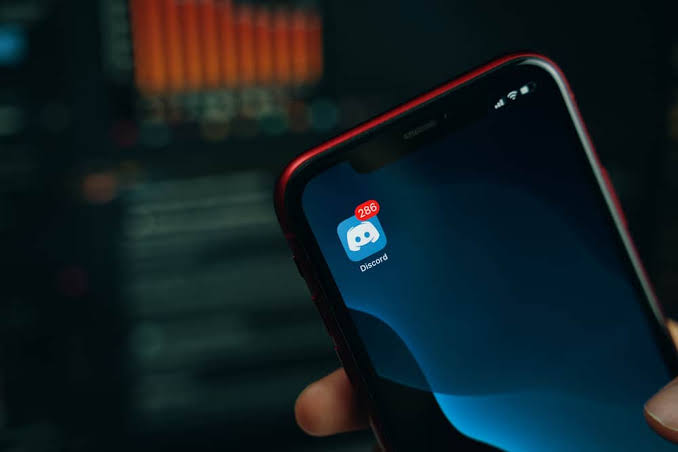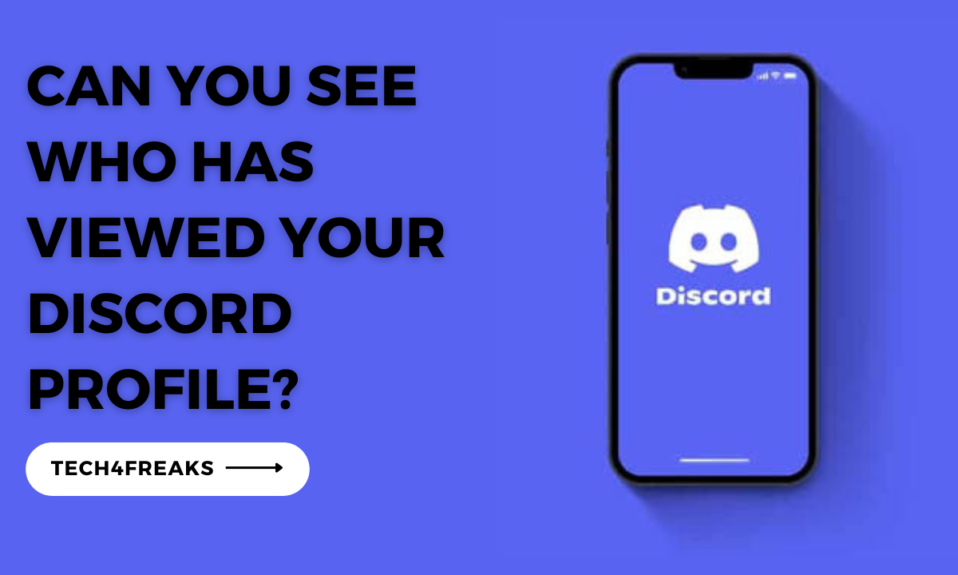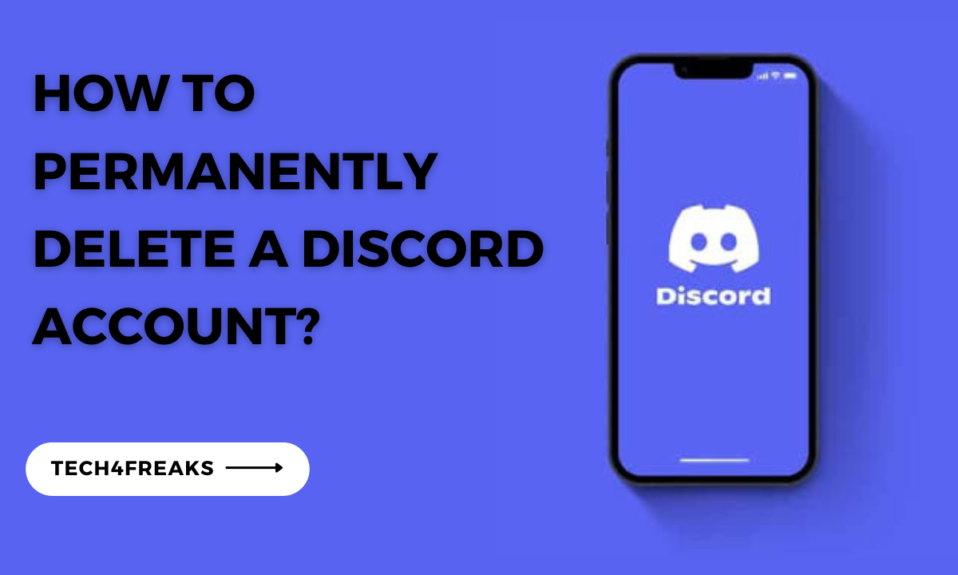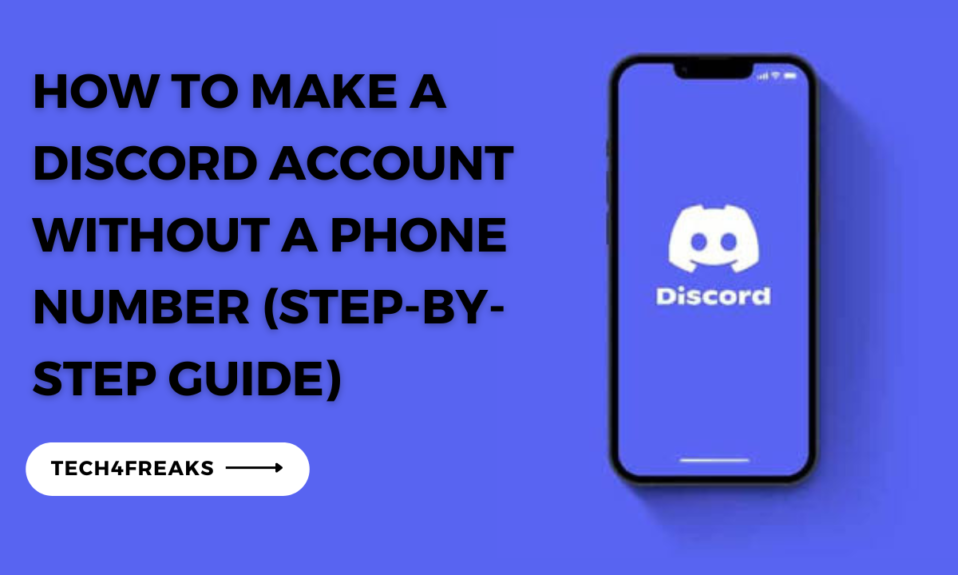You’ll learn how to easily share your Discord profile link with friends on both mobile and computer devices in this article.
Discord has a slightly different way of handling profile links compared to other social media platforms.
Copying and sharing profile links is not as straightforward and simple as you might expect, whether you’re using the Discord mobile app or the desktop app.
Now that we’ve established that fact, in this article, you’ll learn a few simple steps that will guide you along the way.
What Is My Discord Profile Link?
A Discord profile link is a special code that helps you access someone’s profile on Discord.
Each user has a unique 19-digit number assigned to them when they create their account.
For instance, if a user has the ID 123456789012345678, their profile link would look like this: discord.com/users/123456789012345678
These profile links come in handy for various purposes. You can use them to add friends, invite others to servers, or check out someone’s profile details.
You can also share your profile link on social media or other platforms to make it easier for people to find and connect with you on Discord.
If you want to share your Discord profile link with other people, just do these easy steps:
1. Launch The Discord App
Open the Discord app on your mobile device. If you haven’t installed it yet, you can easily find it in your app store and download it for free.
2. Access Your Profile
Tap on the profile icon at the bottom right corner of the screen. It looks like a little person-shaped figure.
3. Click On “Advanced” Under App Settings.
Once you’ve done accessing your profile using the steps mentioned earlier, you’ll find various sections of settings on your Discord profile page.
Just scroll down until you see the “App Settings Menu” and click on the “Advanced” option.
4. Switch The “Developer Mode On
After you’ve click on the “Advanced” option, a new page will show up with two more choices: Developer Mode and Auto-navigate to Home.
You need to turn on the Developer Mode by switching it to the “on” position.
5. Copy Your ID
Go back to your profile page with the different settings sections and click on the horizontal dots at the upper-right-hand side of your Discord screen and select “Copy ID” from the menu that pops up.
You can now add your ID to the Discord Web link by simply adding the 19 numbers in this format shown below.
Discord web link: discord.com/users/your-19-number-ID
Now that you have your profile link copied, you can easily share it with your friends. Paste the link into a message, email, or any other platform you prefer, and let others connect with you on Discord.
Here are some easy steps to help you copy and share your Discord profile link using your computer. Just follow along:
1. Launch The Discord App Or Website
If you prefer using the Discord app on your PC, go ahead and open it. Alternatively, you can also access Discord through your web browser by visiting the official Discord website (discord.com) and logging in to your account.
2. Go To Your “User Settings”
The user settings is beside your profile picture icon, click on the gear icon in the bottom left corner of the screen.
When you’re done locating it, just click on the “user settings.”
3. Click On “Advanced” From The “User Settings”
After clicking on the “user settings”, select the “Advanced” option from the menu that appears.
4. Toggle On “Developer Mode”
On the next page you’ll have to switch “Developer Mode” On by clicking on the toggle button or the switch button beside the “Developer Mode” option.
5. Get Your Discord ID By Copying Your ID
On the same Settings page, click on “My Account”. Your account details appear. Click on the three dots beside your ID and click on “Copy ID”. This successfully copies
6. Copy The Discord Link After Replacing UserID With The ID You Copied
Open a new tab in your web browser. In the address bar, type “discordapp.com/users/UserID” but instead of “UserID”, put the user ID that you’ve already copied.
This will create a link to someone’s Discord profile. Once the link is created, copy it so you can use it later.
Now that you have your profile link copied, you can easily share it with your friends.
Paste the link into a message, email, or any other platform you prefer, and let others connect with you on Discord.
FAQs
Does Discord Have A profile Link?
Yes, it does. To share your Discord profile link, start by going to your Discord settings and enabling the developer mode.
This option can usually be found in the settings menu. Once enabled, copy your user ID from the profile banner. It’s a unique identifier for your account.
Next, insert the copied user ID into this URL format: discordapp.com/users/UserID. Replace “UserID” with your actual user ID.
Open this modified URL in your web browser, and your Discord profile will be displayed.
Finally, copy the URL from the browser’s address bar and share it with anyone you want to share your profile with.
To Wrap It All Up..
We’ve been talking about how to share your Discord profile link on both mobile and PC, and I hope you found the information helpful.
It’s great to have an easy way to connect with others and share our online presence, isn’t it?
By following these simple steps, you can effortlessly share your Discord profile link with friends, family, or anyone you want to connect with.
So, always remember, enabling developer mode, copying your user ID, and inserting it into the URL are the key steps to make it happen.