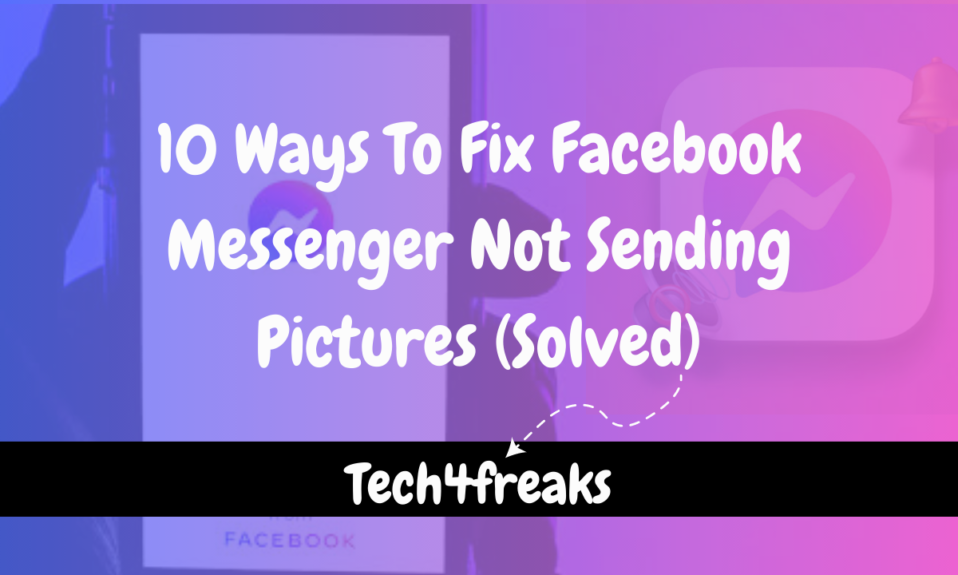We’ll learn how to fix Facebook Messenger pictures not sending and why you can’t send photos on your devices.
Few days ago, there was this friend of mine, a girl, named Emily who loved using Facebook Messenger to stay in touch with her family and friends. She loved sending photos and videos of her daily activities, especially to her sister who lived far away.
One day, Emily encountered a problem – she couldn’t send any photos on Messenger!
She tried sending them several times, but they just wouldn’t go through. Emily felt frustrated and worried that she would lose touch with her loved ones.
She decided to do some research on the issue and came across a helpful guide on how to fix Facebook Messenger not sending pictures.
The guide explained that in order to fix the problem, she needed to understand why she couldn’t send photos in the first place.
Emily learned that the issue could be caused by several reasons, such as a poor internet connection or a glitch in the app.
Determined to fix the problem, Emily followed the 10 ways to fix the problem of Facebook Messenger not sending pictures from this article.
She tried restarting her phone, clearing the app’s cache, and even updating the app to the latest version. To her relief, one of the solutions worked, and she was finally able to send photos on Messenger again!
From that day on, Emily made sure to keep her Messenger app up to date and to check her internet connection before sending any photos.
She was happy that she could continue sharing her life with her loved ones through Facebook Messenger.
So, in this article, we’ll learn how to fix Facebook Messenger pictures not sending on your device and why you can’t send photos on Messenger.
Why Won’t Facebook Messenger Send Pictures?
There can be several reasons why Facebook Messenger may not send pictures.
One of the common reasons of messenger not sending photos in 2023 is a poor internet connection. If the internet connection is not stable or strong enough, Messenger may fail to send images.
Another reason could be Messenger’s permission settings. If the permission to access your device’s gallery or camera is not granted, Messenger may not be able to send pictures.
Additionally, if the Messenger app’s cache and data are full, it may affect the app’s performance, causing it to fail to send pictures.
How Do I Fix Messenger Not Sending Pictures?
If you’re determined to fix the issue of messenger not sending photos 2023, follow the following steps listed below which includes:
Check Your Internet Connection And Try Again
The first thing you should do when Messenger is not sending pictures is to check your internet connection.
A weak or unstable internet connection may cause Messenger to fail to send pictures.
Check your Wi-Fi or cellular network and make sure it’s strong enough.
If the internet connection is weak, try switching to a stronger network or connect to a Wi-Fi network.
Check Messenger Permissions
If Messenger is not sending pictures, check the app’s permission settings. Messenger needs permission to access your device’s gallery or camera to send pictures.
To check the permissions,
For Android phones:
1. Open Settings.
2. Tap on Apps & notifications.
3. Tap on See All Apps or App info.
4. Find Messenger app.
5. Tap on Permissions.
6. Look for File and media.
7. Tap on “Allow access to media only.”
Alternatively, you can:
1. Tap and hold the Messenger app on your Home Screen.
2. Tap on the App info icon that appears.
3. Tap on Permissions.
4. Look for Location.
5. Tap on “Allow access to media only.”
For iPhone or iPad:
1. Open Settings.
2. Find Messenger app.
3. Tap on Photos.
4. Select All Photos to allow media access.
Clear Cache And Data Of Messenger
Over time, Messenger’s cache and data can accumulate, causing the app to slow down and fail to send pictures. Clearing the cache and data of the Messenger app may help solve the problem.
How To Clear Messenger Cache On Android
To delete Messenger’s data, go to your phone’s settings, then to the “Apps” section. Find the Messenger app, then click on “Storage & Cache” and then “Clear Cache.”
You can also do this by holding down the Messenger app on your home screen and clicking on “App info” and then “Storage & Cache.”
This will delete all the information that the Messenger app has saved on your phone since you started using it.
How To Clear Messenger Cache On iPhone
If you have an iPhone, you can’t clear the cache directly, so you’ll have to offload the app instead.
To do this, go to your iPhone settings, then to “General,” then “iPhone Storage.” Find the Messenger app, then click on “Offload App.”
Restart Your Device
Sometimes, a simple device restart can solve the problem of Messenger not sending pictures.
Restarting the device can clear any background apps or processes that may be affecting Messenger’s performance.
To restart your device, you need to follow the steps listed below.
For Android:
1. Tap on the power button.
2. Tap on the restart option.
3. Alternatively, you can power it off, wait for a few minutes, and then turn it on.
For iPhone:
1. To clear glitches and stop running apps, you can soft or force restart your device.
2. To do a soft restart, press and hold the Power button until the slide to power off appears. Drag the slider, wait a few seconds, then press and hold the Power button again until the Apple logo appears.
3. To do a force restart, quickly press and release the Volume Up button, then quickly press and release the Volume Down button. Finally, press and hold the Power button until the Apple logo appears.
4. You can also turn off your device by tapping and holding the power button, and then turn it back on.
Update Messenger App
An outdated Messenger app may also cause problems in sending pictures. Updating the app to the latest version may help solve the problem.
Go to the Google Play Store or Apple App Store, find Messenger, and check for updates. If there is an update available, install it.
Uninstall And Re-Install Messenger App
If you’ve tried updating the app but Messenger pictures are not sending properly, you should delete the app from your device and reinstall it after some time.
On an Android device, you can delete the app by tapping and holding the Messenger app and dragging it to the “Uninstall” option at the top.
On an iPhone, tap and hold the Messenger app and select “Delete App” from the small menu that pops up.
After deleting the app, wait for some minutes and then restart your phone before attempting to reinstall Messenger app.
Use Messenger Lite
Messenger Lite is a lightweight version of Messenger that is designed for low-end devices or areas with poor internet connectivity.
If Messenger is not sending pictures, you can try using Messenger Lite instead.
Messenger Lite uses less data and resources than the regular Messenger app, making it more reliable in sending pictures.
Disable Data Saver Or Power-Saving Mode
Sometimes, data saver or power-saving mode on your device can affect Messenger’s performance, causing it to fail to send pictures.
If Messenger is not sending pictures, try disabling data saver or power-saving mode temporarily.
Go to your device’s settings, then tap on Data usage or Battery, and turn off data saver or power-saving mode.
Reduce The Photo Size
Facebook Messenger has a rule that stops people from sending really big files on the app.
But you can still send lots of pictures that add up to more than 15MB. If you try to send just one picture that’s bigger than 15MB, it won’t work.
If you want to send a picture that’s too big, you can make it smaller by compressing it.
Or you can try sending it through a different app. It’s also important to know that sending big files can slow down the internet and cause other problems.
Contact Facebook Support
If none of the above solutions work, you can contact Facebook support for further assistance.
You can contact Facebook support through the Help Center or the Messenger app.
Explain your issue and provide as much detail as possible, and they will help you troubleshoot the problem.
Conclusion
If you can’t send pictures on Messenger, it might be because of the internet, big pictures, or Messenger problems.
To fix Messenger pictures not sending on your devices, try restarting your phone or using a different internet connection. You can also uninstall Messenger and reinstall it from the App Store or Play Store.
If it still doesn’t work, try Facebook Lite or Messenger Lite or sending from a different device.
On a computer, clear your browsing history and cookies, or try going to messenger.com instead of using Messenger through Facebook.
Frequently Asked Questions
Why Can’t I Send Videos Or Photos On Messenger?
One big problem people have with Facebook Messenger is when their messages, photos, or videos don’t get sent.
This can happen because there’s something wrong with your internet connection, either your Wi-Fi or your mobile network.
Why Does My Messenger Keep Saying Message Failed To Send?
Here are some reasons:
1. Make sure your device has enough space to save new messages.
2. Close Messenger and turn off your device, then turn it back on and open Messenger again.
3. Make sure you haven’t blocked the person or been blocked by them.