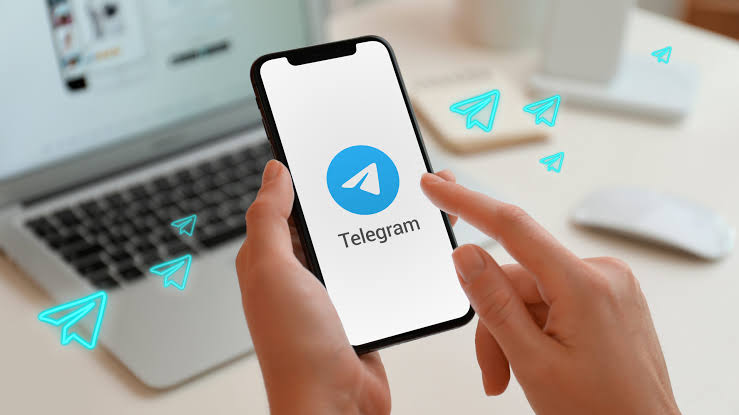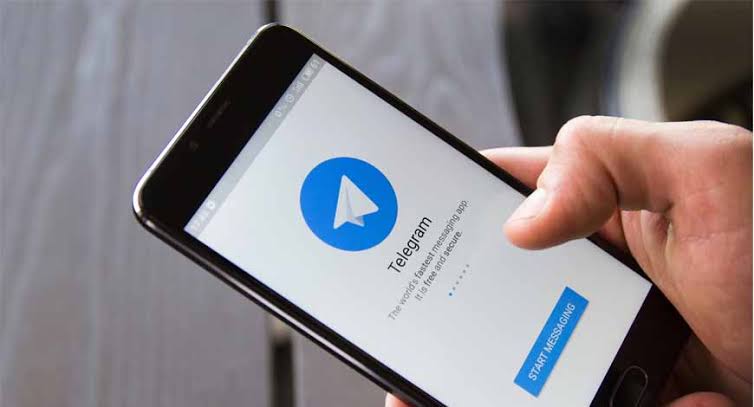In this article, you’ll learn the reasons for Telegram profile picture blurriness and how to fix it.
One of the important aspects of Telegram is its profile picture feature.
Profile pictures are a great way to personalize your account and make it easier for your contacts to identify you.
However, sometimes Telegram profile pictures can appear blurry, which can be very displeasing.
In this article, we will discuss the reasons for Telegram profile picture blurriness and how to fix it.
What Is The Telegram Profile Picture?
The Telegram profile picture is a small image that appears next to your username in your Telegram profile.
It is also displayed in group chats and in your contacts list.
The profile picture is a way to personalize your Telegram account and to help others easily identify you.
You can choose to upload any image from your device’s photo gallery or take a new photo to use as your profile picture.
You can also edit your profile picture within the Telegram app by cropping or rotating it.
Why Is My Telegram Profile Picture Blurry
There are several reasons why your Telegram profile picture may appear blurry.
One of the main reasons is the size of the image. If the image you upload is too small or is not the supported format, it will appear blurry.
Another reason could be the compression algorithm used by Telegram to save storage space on their servers.
Additionally, outdated or corrupted app versions, presence of bugs and glitches, cache buildup, and network connection issues could also cause profile picture blurriness.
How To Fix Blurry Profile Picture On Telegram
Here are some ways to fix Telegram profile picture blurriness:
Do Not Upload With A Weak Internet Connection
If you’re having trouble with a blurry profile picture on Telegram, the first thing to check is the quality of your internet connection.
Uploading a high-quality image requires a strong and stable internet connection, so if your connection is weak or unstable, the image may become compressed and appear blurry.
To fix this issue, you should try uploading the image again using a stronger internet connection.
This could mean connecting to a different Wi-Fi network or waiting until you have a better signal.
If you’re using a mobile data connection, try moving to an area with stronger signal or consider upgrading your data plan to ensure you have enough bandwidth to upload high-quality images.
Uploading A High-Quality Image
The easiest way to fix profile picture blurriness on Telegram is to upload a high-quality image.
What Is The Resolution For Telegram Profile?
The recommended image size for Telegram profile pictures is 512×512 pixels, but if you have a higher resolution image, you can upload it without any issues.
Make sure the image is in a supported format, such as JPEG or PNG, and is not too large in file size.
How Can I Upload High Quality Profile Picture In Telegram?
Listed below are the steps needed to upload a high quality picture on Telegram.
1. Open your phone.
2. Look for Telegram and tap it.
3. Go to settings by clicking on the left menu.
4. Choose “Set profile photo” and add a picture from your phone gallery that has high-quality specs or take a new high-quality picture by clicking the camera icon.
5. If you want, you can make some changes to your photo.
6. Finally, click on the right icon to save the changes.
Clearing Cache And Data
If the above methods do not work, you can try clearing the cache and data of your Telegram app.
This will remove any temporary files that may be causing the issue.
To do this, go to your phone’s settings, select “Apps”, and then select Telegram.
Tap on “Storage & cache” and then select “Clear cache” and “Clear storage”.
Note that this will log you out of Telegram and delete all app data.
Use Telegram’s Camera To Prevent Loss Of Quality
Using Telegram’s camera to take a profile picture is a great way to ensure that your image looks its best.
Here are some tips for using Telegram’s camera to take a great profile picture:
Find Good Lightning
Lighting is key when it comes to taking a great photo. Look for a well-lit area or position yourself in front of a window to get the best lighting possible. Avoid harsh or direct sunlight, as this can create unflattering shadows.
Choose A Good Background
Your background can have a big impact on the overall look of your profile picture. Choose a background that is simple and uncluttered, with minimal distractions.
Frame The Shot
Position yourself in the center of the frame and make sure your face is fully visible. You can choose to take a headshot or a full-body shot, depending on your preference.
Use The Front-facing Camera
Telegram’s camera app allows you to switch between the front-facing and rear-facing cameras. When taking a profile picture, it’s best to use the front-facing camera so you can see exactly how the photo will turn out.
Adjust The Settings
Telegram’s camera app offers a range of settings, including the ability to adjust the exposure, focus, and white balance. Experiment with these settings to get the best possible photo.
Take Multiple Shots
Don’t be afraid to take multiple shots to get the perfect profile picture. Try different poses and expressions, and take as many photos as you need until you find the one you like best.
Preview And Edit
After taking your profile picture, preview it to make sure you are happy with it. You can then make any necessary edits using Telegram’s editing tools, such as cropping or adjusting the brightness.
Set It As Your Profile Picture
Once you are happy with your profile picture, set it as your profile picture on Telegram. To do this, simply open your profile, tap on your current profile picture, and choose “Set as Profile Photo”.
Updating Telegram App
Keeping your Telegram app updated can also help fix any issues with profile picture blurriness.
Telegram regularly releases updates that fix bugs and improve performance.
Make sure you are using the latest version of Telegram by checking for updates in the app store or Google Play Store.
Here are the steps to update Telegram app:
1. Open the app store on your device (such as Google Play Store for Android or App Store for iOS).
2. Search for “Telegram” in the search bar.
3. If an update is available, you will see an “Update” button next to the app icon.
4. Click on the “Update” button to begin the update process.
5. Wait for the update to download and install.
6. Once the update is complete, open the Telegram app to use the latest version.
If you observe that there is no “Update” button next to the app icon, it means that your Telegram app is already up to date.
Conclusion
Having a blurry profile picture on Telegram can be frustrating, but by following the steps outlined in this article, you can ensure that your profile picture is clear and high-quality, making it easier for your contacts to recognize you.
Frequently Asked Questions
Does Telegram Reduce Image Quality?
Telegram does reduce the quality of images to some extent to ensure faster upload and download times.
How Can I Send Pictures Without Losing Quality In Telegram?
If you want to send pictures without losing quality, you can follow these steps:
1. Open Telegram and go to the chat where you want to send the picture.
2. Tap on the attachment icon (paperclip) to open the attachment menu.
3. Tap on the “File” option to select the picture you want to send.
4. Browse through your phone gallery and select the picture you want to send.
5. After selecting the picture, tap on the “Send” button.
By following these steps, you can send the original picture file without any compression or loss of quality.