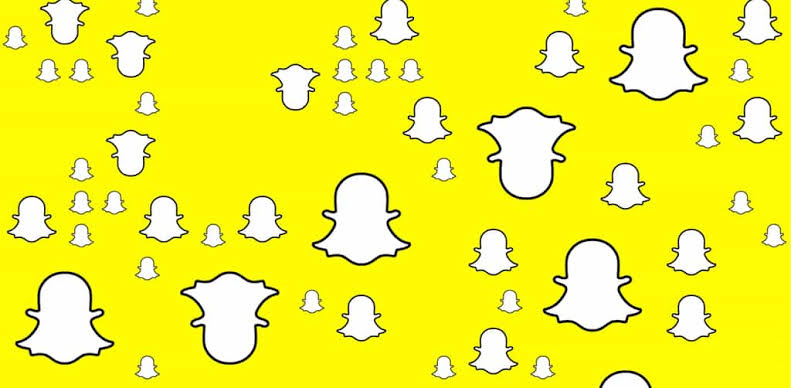In today’s article, we’ve gone through different ways to fix Snapchat’s flash if it’s not functioning well for you. Just make sure you follow each step carefully.
Let’s say you’re at a concert, surrounded by your friends and the energy of the crowd. The music is pumping, and the flashing lights are electrifying.
You take out your phone to capture the moment, but when you open Snapchat, the front/back flash isn’t working.
You try everything you can think of, but it’s no use. Your friends are all getting amazing selfies, but you’re stuck with dark and blurry photos.
If you’ve ever encountered any of these scenarios, you know how frustrating it can be when Snapchat’s flash doesn’t work. Well, there are a few things you can do to try to fix the problem.
In today’s article, we’ll look at various solutions to tackle the issue of Snapchat flash not functioning.
The Snapchat Flash Feature
Snapchat Flash helps you take pictures when it’s dark. It uses your phone’s flashlight, like a regular camera flash. You can turn it on or off in the Camera section of Snapchat.
Just look for the lightning bolt next to the camera switch. It’s usually on, but you can turn it off with a tap and also tapping it again will turn it back on.
What’s The Reason For My Snapchat Flash Not Working?
If your Snapchat flash isn’t working, it could be because the app is too old or there’s a problem with an update.
Sometimes, there might be a glitch. If your phone’s flash is physically broken, you’ll need to get it fixed at a shop.
To check if the flash is really broken, try turning it on in Settings or take a picture with the flash on. If it doesn’t work, there might be a problem.
But if the flash only doesn’t work in Snapchat, and it’s okay in your regular camera app, it’s probably not because of a physical issue.
You can try restarting your phone, clearing Snapchat’s memory, updating the app, or resetting the app’s settings. Make sure to check if the flash works for both the front and back cameras.
How To Fix Snapchat Flash Not Working
Here’s how to make Snapchat Flash work if it’s not working as you wanted it:
Fix 1: Restart Your Phone
Restarting your phone means turning it off and then on again. This can help fix small Snapchat problems.
Steps:
- Press the button that turns off your phone (it’s usually on the side).
- Tap on the option that says “Restart.” This is like giving your phone a short nap.
Fix 2: Restart The Snapchat App
If Snapchat’s flash still doesn’t work, try closing the app and opening it again. This is like giving Snapchat a little break.
Steps:
- Swipe up from the bottom of your screen. This will show you recent apps.
- Swipe up on the Snapchat app.
- Go back to your main screen or phone menu (where you see all your apps).
- Open Snapchat again and try taking a photo with flash.
Fix 3: Update The Snapchat App
Sometimes, if you’re using an old version of Snapchat, the flash might not work. So, it’s good to make sure you have the newest version.
Steps For Android:
- Open the Play Store.
- Search for “Snapchat” in the search bar.
- Tap on “Update.”
Steps For iPhone:
- Open the App Store.
- Search for “Snapchat” in the search bar.
- Tap on “Update.”
Fix 4: Clear Snapchat App Cache
Sometimes, old or damaged files in the app’s memory (called cache) can make Snapchat act up. You can clean it out to help fix the problem.
Steps From Phone Settings:
- Hold down the Snapchat icon.
- Tap on “App info.”
- Tap on “Storage and cache.”
- Tap on “Clear cache.”
Steps From The App:
- Open your Snapchat app. It’s like starting the game.
- Tap on your profile picture (the little cartoon of you) in the top left corner.
- Tap the settings icon (it looks like a gear) at the top right.
- Scroll down to “Account actions.”
- Tap on “Clear Cache.”
- Confirm that you want to clear the cache by tapping on “Continue.”
Fix 5: Reset Camera App Data
Sometimes, if the flash still doesn’t work in Snapchat, it might be because of problems in the camera app on your phone. Resetting its data can help.
Steps:
- Go to Snapchat “App info.” This is where you find more details about Snapchat.
- Tap on “Storage and cache.”
- Tap on “Clear data.”
Fix 6: Uninstall And Reinstall Snapchat
If the flash still doesn’t work, sometimes completely removing and then getting a fresh copy of Snapchat can help.
Steps:
- Go to Snapchat “App info.”
- Tap “Uninstall” which removes the app from your phone.
- Open the Play Store app after uninstalling Snapchat.
- Search for Snapchat app. It’s like finding the game you want.
- Finally, tap on “Install.”
Fix 7: Reset Snapchat App’s Data
Resetting the app’s data means wiping out everything saved in the app and starting fresh, like it’s brand new.
Steps To Clear Data From Phone Settings:
- Open your phone settings.
- Find “Apps.”
- Tap on “Manage Apps.”
- Select Snapchat and tap on “Storage.”
- Tap on the “Clear Data” button.
Fix 8: Re-grant Camera Permissions To Snapchat
Sometimes, Snapchat’s flash might not work because it doesn’t have the right permission to use the camera. You can fix this by giving it the permission it needs.
Steps:
- Open your phone’s Settings app.
- In the search box, type “permissions”. This will help you find where to manage permissions.
- Tap on “Apps permissions.”
- Tap on “Camera.” This is the permission related to using the camera.
- Find Snapchat in the list and tap on it.
- Turn off the permission for the camera and close your settings. This is like temporarily saying “no” to Snapchat using the camera.
- Open your phone’s settings again, and repeat all steps. This time, you’re going to allow the camera permission.
Fix 9: Contact Snapchat Support
If nothing else works, you can reach out to Snapchat for help. They might have a solution for you.
Steps:
- Open the Snapchat app
- Tap on your Profile icon.
- Tap the gear icon on the top right. This is where you find settings.
- Scroll down to “feedback,” and tap “I Spotted a Bug.”
- Out of the available options, tap “Camera.”
- Tap on “Choose Topic.”
- Select the “Flash” option.
- Tap the query box, and explain the flashlight issue. This is where you can describe the problem.
- Tap on “Submit.” This sends your message to Snapchat.
Conclusion
We’ve gone through different ways to fix Snapchat’s flash if it wasn’t working. We’ve tried things like turning the phone off and on, and even clearing out some extra stuff from the app.
If none of these worked, you can ask the Snapchat team for help. Just make sure to follow each step carefully. Hopefully, one of these fixes will make the flash work again for you!
Further Reading: